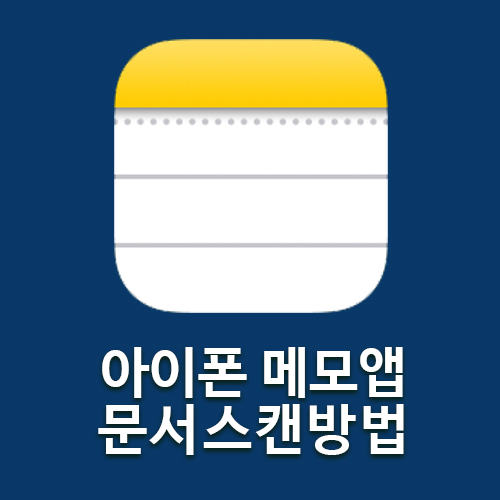
아이폰 메모앱으로 문서 스캔하는 방법
보험 서류나 신청 서류 등 다양한 서류를 문서로 스캔해서 제출하는 경우가 많죠. 스캐너로 문서를 스캔 해서 제출하는게 정석이긴 하지만 요즘은 스캐너 혹은 스캔기능이 있는 프린터기가 있는 집이 흔치는 않아요. 그래서 저도 프린트, 복사, 스캔해야하는 문서들이 있으면 회사에서 해결하거나 집 근처에 있는 PC방에 가곤 합니다. 회사에서 하면 그나마 좀 다행이지만, PC방은 가격이 꽤 높아서 좀 억울한 경우도 있어요.
그래서 요즘엔 스마트폰 카메라로 찍으면 스캔한 것처럼 보여지는 눈속임(?) 앱들도 등장했답니다. 여러 앱들이 있지만, 아이폰을 사용하지는 유저라면 다른 앱 설치 필요없이 간단하게 카메라로 스캔 이미지를 저장할 수 있어요. 꽤나 유용하고 정말 간단하니 꼭 이용해보시기 바랍니다.
1. 메모앱 실행
아이폰에 기본적으로 설치되어 있는 메모앱을 실행해주세요.
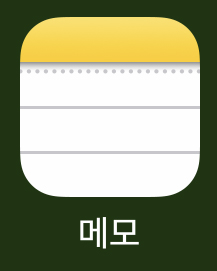
2. 글쓰기
우측 하단에 글쓰기 아이콘을 선택하여 새 메모를 작성하겠습니다.
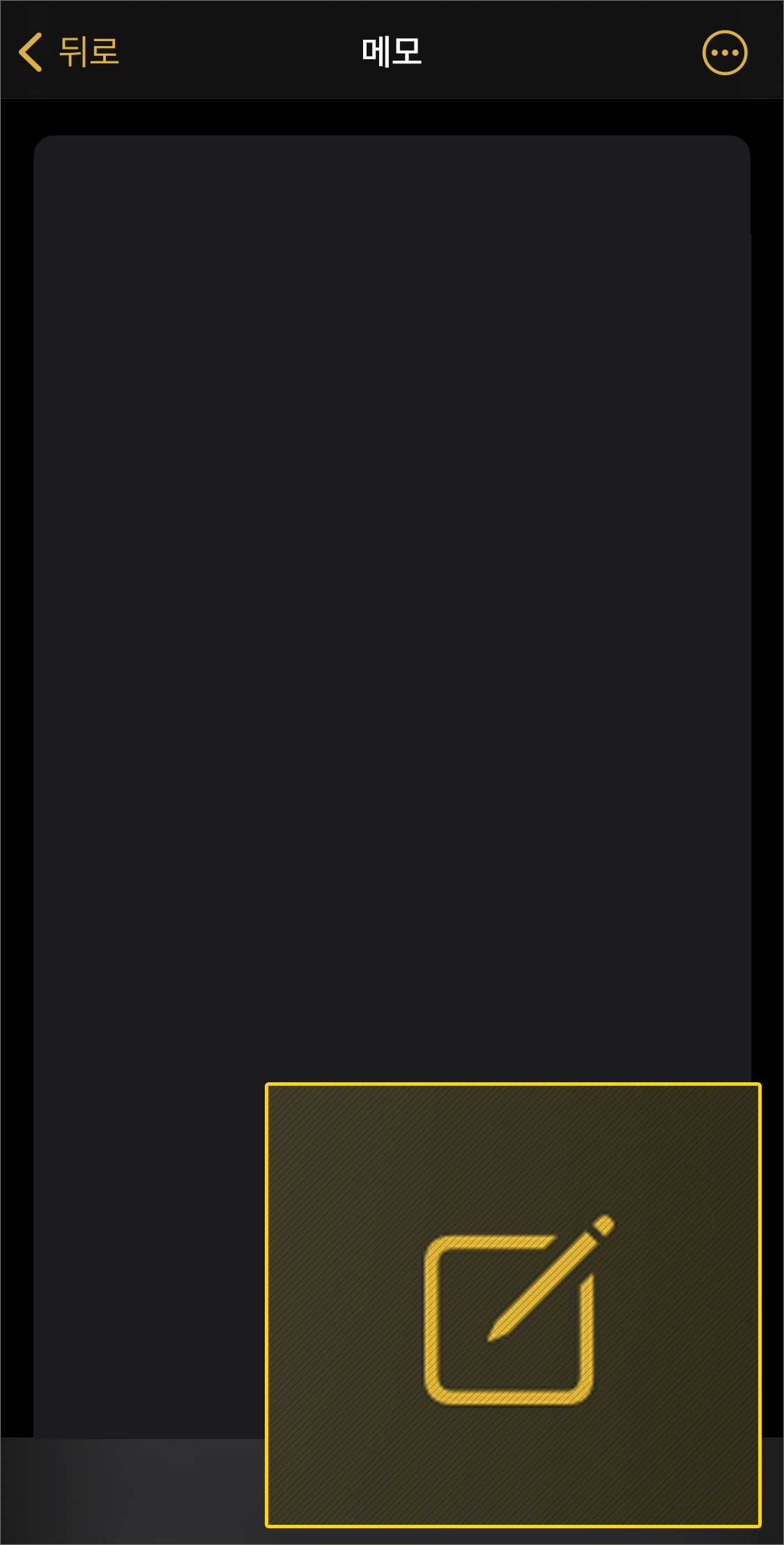
3. 문서스캔 선택하기
카메라 아이콘을 선택한 후 문서 스캔 메뉴를 선택합니다.
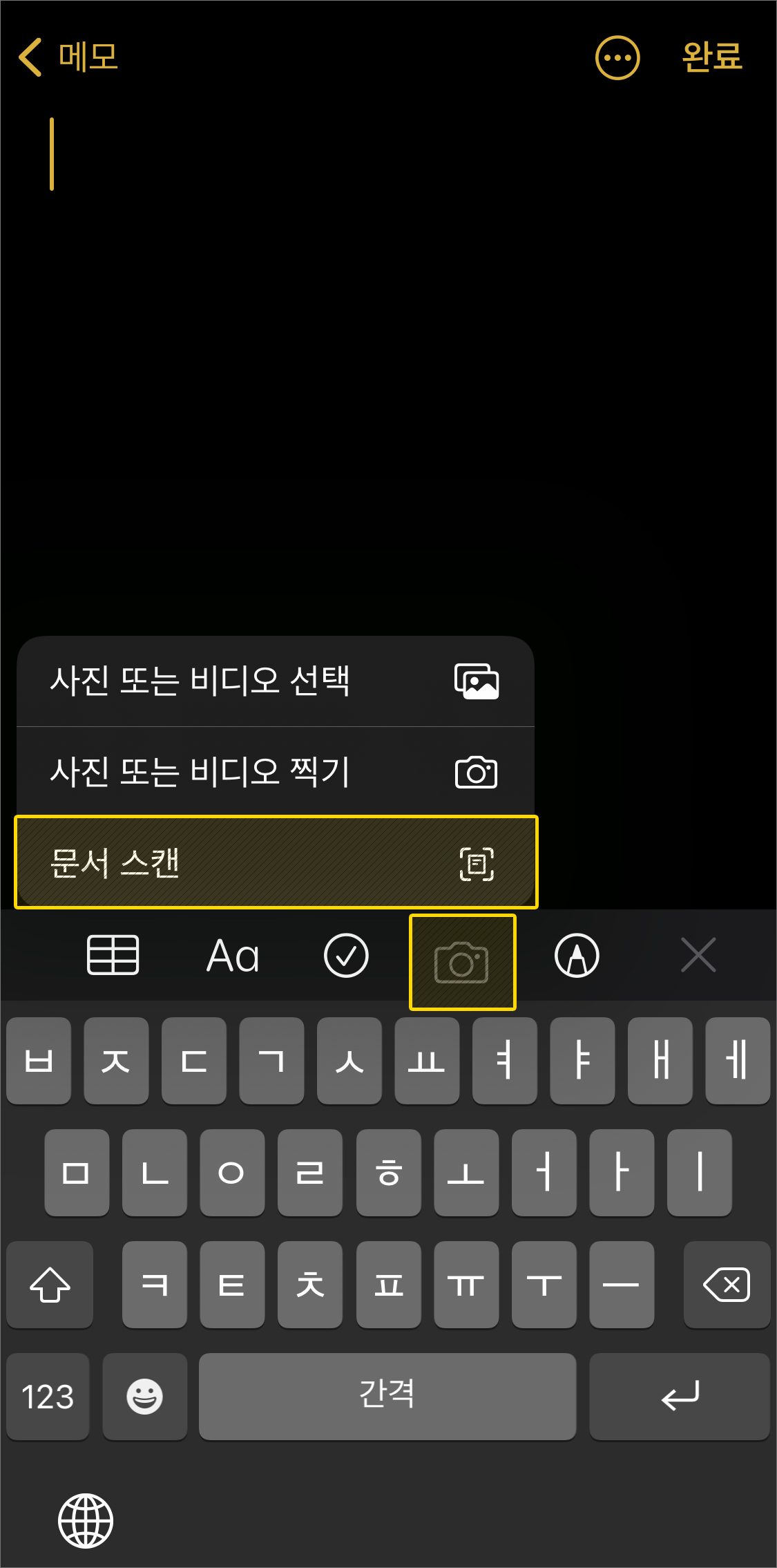
4. 문서 스캔하기
문서 스캔하기를 선택하시면 자동으로 카메라가 실행되는데요. 카메라로 잘 조정하면 자동으로 노란색 상자가 나오면서 자동으로 찰칵 소리가 나면서 촬영이 됩니다. 촬영 수동/자동 전환은 우측 상단에서 변경할 수 있습니다. 참고로 대부분의 종이서류는 하얀색이기 때문에 바탕이 어두울수록 촬영이 훨씬 더 수월합니다. 촬영은 연속해서 가능하며, 저장버튼을 누르면 메모앱에 저장됩니다.
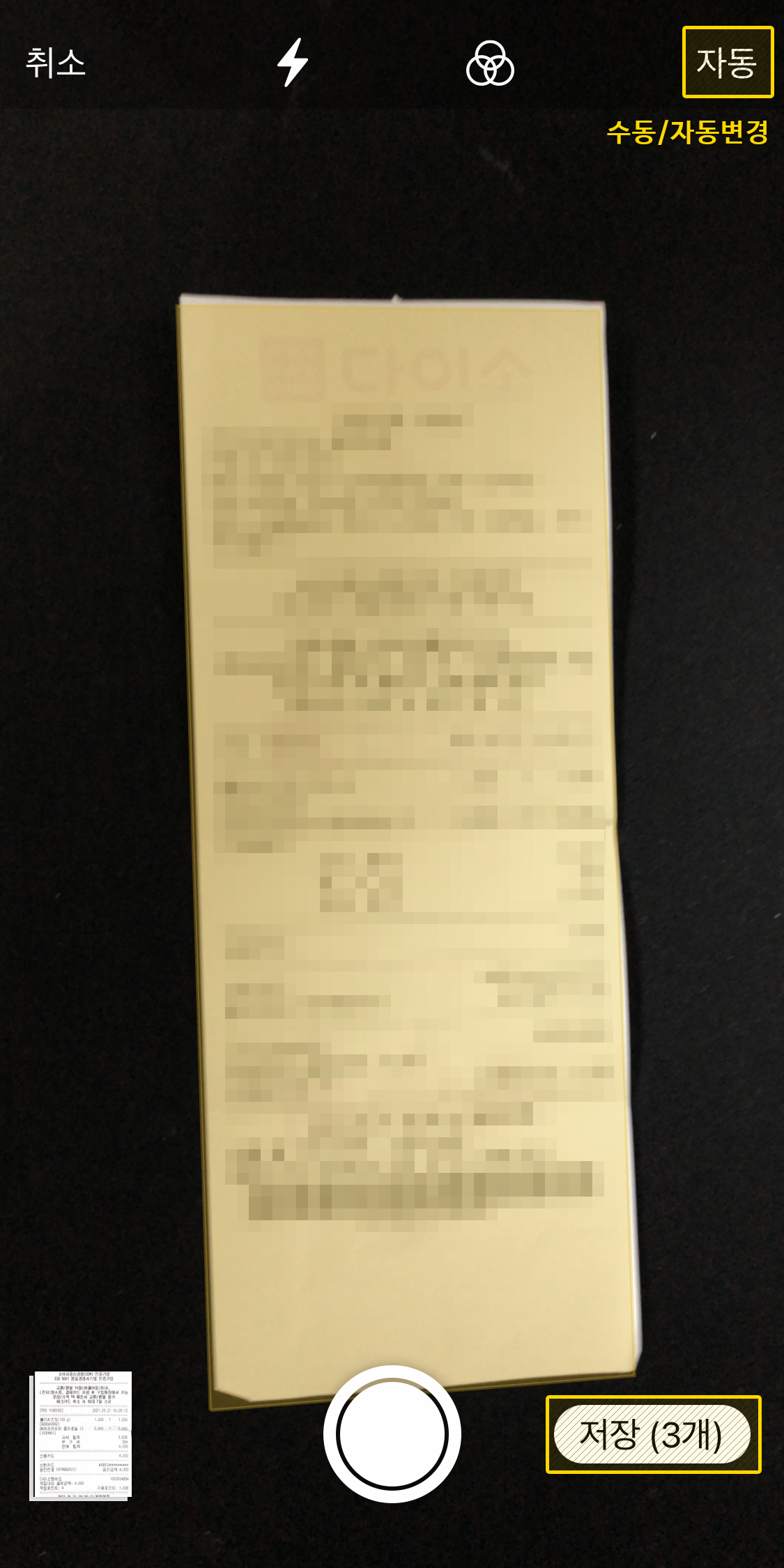
5. 스캔문서 공유하기
메모앱에 새로 생성된 문서를 확인하면 스캔된 문서를 확인할 수 있습니다. 아래는 제가 직접 촬영한 문서인데 정말 감쪽 같지 않나요? 이렇게 스캔된 문서를 꾹 누르면 복사, 공유, 이름변경, 작은이미지, 삭제가 가능합니다. 공유를 눌러 메일이나 카톡으로 공유가 가능하며 해당 문서는 PDF로 저장되기 때문에 서류 제출시 아주 적합합니다.
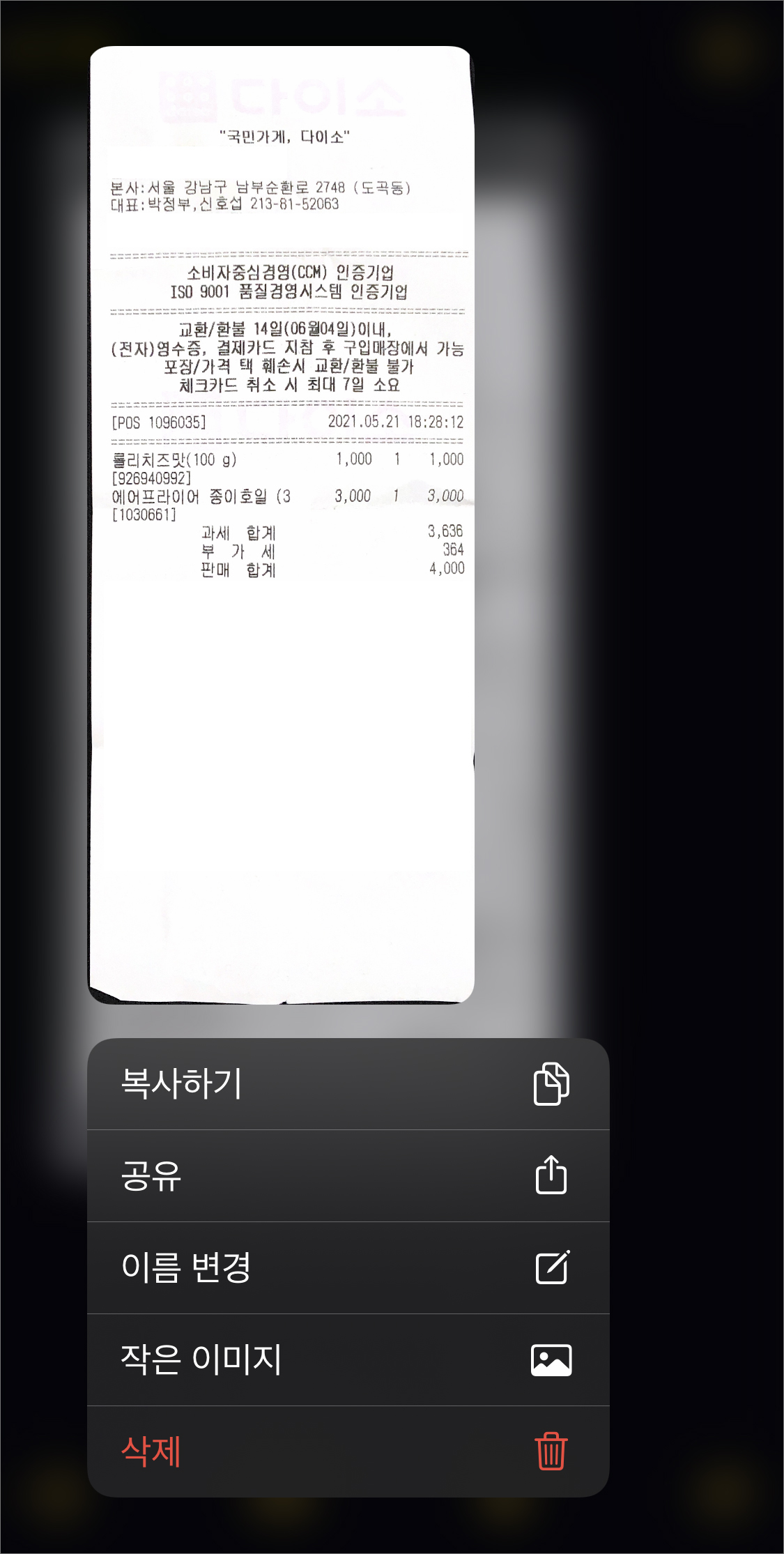
따로 앱 설치 없이 간단하고 쉽게 메모앱으로 스캔하는 방법 어떠셨나요?
도움이 되셨다면 좋아요 부탁드립니다. 감사합니다 :)
'유용한팁' 카테고리의 다른 글
| 병원 비급여 진료비 아끼는 방법 꿀팁 2가지 (0) | 2024.01.20 |
|---|---|
| 온라인 인터넷(PC)으로 로또하는 법 - 모바일X, 회차당 최대 5천원까지 (1) | 2022.12.20 |
| 구글 캘린더 아이폰과 동기화하는 방법 (3) | 2021.03.05 |
| KT멤버쉽 포인트로 아이폰 AS 수리 및 리퍼 차감할인 / 통신사KT + 애플케어플러스 가입자만 가능 (0) | 2021.02.09 |
| 컴퓨터에서 아이폰 이모티콘 사용하는 방법 (0) | 2020.12.14 |




댓글